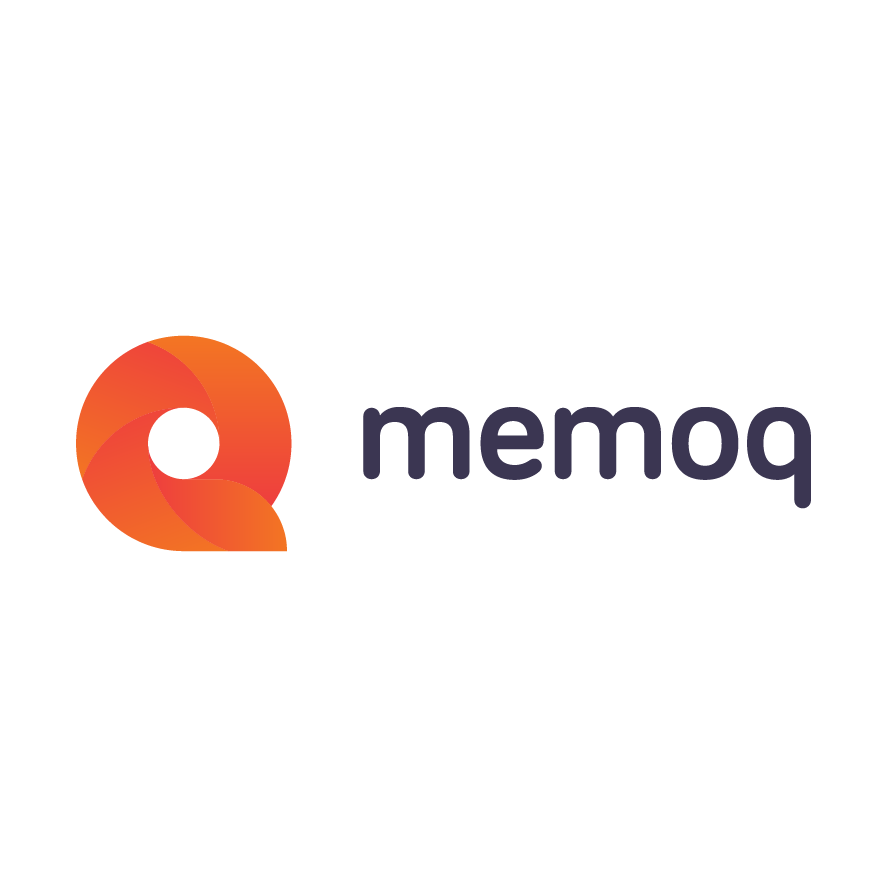At its core memoQ is a productivity tool for translators and translation project managers. In this post I want to highlight a number of ways which memoQ 2015 will help translators work more productively. Next week I will look at this from the perspective of project managers. memoQ 2015 will be released on May 22 at memoQfest in Budapest, Hungary.
Easy and speedy project creation
Since the very first version of memoQ we had a project creation wizard. In order to create a project you had to at least name the project and select the languages and at some stage would have to add content for translation.
In memoQ 2014 we introduced the ability to create a project by right clicking on files and selecting “Send to” then “memoQ” from the Windows context menu.

In memoQ 2015 creating a project has got even simpler.
Drag and drop some files on to memoQ.

After you have done this the box changes so that you see a “Start Translating” link. You can also add more files at this stage.

To start translating you simply click on the link. The Project Creation wizard will open up.

The name will be populated from the name of the first file and the language pair will be populated from the last language pair you used. You can just click finish to start translating immediately.
Match Patch
When a Fuzzy match has one or more words which are incorrect, memoQ will look up various resources such as termbases and auto-correct lists and try and fix them.
The screenshot below shows the translation results window where there is an 80% fuzzy match. The TM uses the word “Text” and the source content uses the word “Content”. The first entry with !94% is a Matchpatch entry which has been “fixed”.

Keyboard shortcuts
Translators frequently use keyboard shortcuts to speed up their work. They are probably among those who most frequently use the Alt key + the Unicode number to insert a special character. memoQ 2015 has a new keyboard shortcut editor which allows greater flexibility and power to keyboard shortcuts. Shortcuts can now be created for any special character you need to type frequently and for most functions used in memoQ.
The shortcut editor can be opened by selecting the resource console, then choosing Keyboard Shortcuts and then edit.

The editor can be used to assign a shortcut to a particular action. If you wish to assign a shortcut to a special character you simply select the link.

To assign the shortcut place the cursor in the assign shortcut box and enter the shortcut you wish to use. One interesting thing is that memoQ can use the same shortcut for different purposes depending on the shortcut. To show this I have chosen “Ctrl+D” which is used for different purposes in different places. If the shortcut is not used elsewhere there will be no text under the shortcut box.
To view your shortcuts select “Save cheat sheet” from the shortcut editor and it will save the list of shortcuts as a HTML page. You can see an extract of this below.

Improved compatibility
With memoQ 2015 we have again improved memoQ’s compatibility with other translation technologies. memoQ is able to read comments including text highlights from SDLXLIFF and whatever you enter in memoQ shows up correctly back in Trados Studio. If the original file was Microsoft Word, memoQ recognizes SDLXLIFF formatting and all other tags and allows you to change the formatting which is preserved if you import the file back to Trados Studio.
Number substitution
Translators are very aware that numbers are presented differently depending on the locale. For some time memoQ has had sets of auto translation rules which could convert a number from one locale to another. However, there was still a problem with memoQ not recognising a number in some circumstances. This can be a particular problem in number heavy documents. In memoQ 2015 number substitution has been greatly improved. Numbers with spaces in them such as “2 123” are now recognised as are decimal numbers without a number before the decimal point “.99”. There is better recognition of numbers being used with entities. In Chinese, Japanese and Korean the entity recognition and pairing has been greatly improved. In Arabic numbers are now substituted with the correct Arabic font.
Customizable UI
You might ask how customising the UI can improve your productivity. One of our ideas behind the ribbon was to have much more logical workflow. Commands where grouped together when they are likely to be used together. We also tried to create ribbon which promoted a better workflow. With 2015 you can customize the Quick Access Toolbar on the top left hand side of your screen and two ribbons, the workflow and the Quick Access ribbons. If there are commands you use all the time you can add them to these ribbons as well as removing those you do not use.
Another customization is the ability to change the project templates on the project ribbon. You can add new project templates here or get rid of the ones we have added. To do this select the down arrow on the right hand side of the box listing the templates (marked in yellow).

You will then be given the option to either select “Add Template” or “Manage Templates”.

If you select “Add Template” You will get the following dialog box and you can add templates.

If you wish to change some of the templates or add more than one you should use the manage templates dialog. With this you can add or remove any template. Removing simply means moving them from the ribbon and not deleting them.

This article should give you a flavour of some of the benefits you can look forward to in memoQ 2015.

memoQ
memoQ is among the world's leading translation management systems. The favorite productivity tool for translation professionals around the globe.